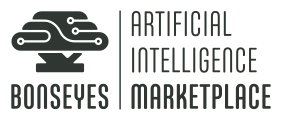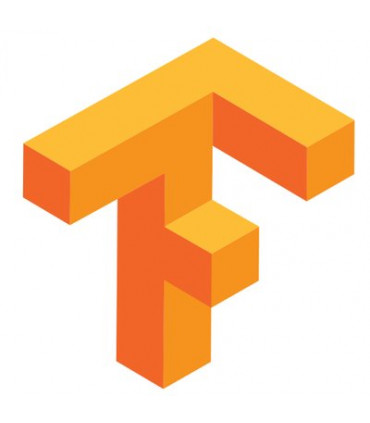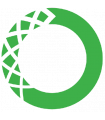Jupyter Notebook Scientific Python Stack + Tensorflow + Tensorboard
This docker image is based on Tensorflow Notebook, and gives the ability of
Starting tensorboard in Jupyter notebook.
jupyter-tensorboard extension github: https://github.com/lspvic/jupyter_tensorboard
Usage
Pull tensorboard-notebook docker image and start a container:
docker pull lspvic/tensorboard-notebook
docker run -it --rm -p 8888:8888 lspvic/tensorboard-notebook
Once tensorboard-notebook is started , you should be able to find the interfaces to manage tensorboard instances in http://localhost:8888.
In notebook tree view, select a directory, a tensorboard button will be presented. Click the button, a new browser tab will be opened to show the tensorboard interface with the proposed directory as logdir.

In notebook tree view, click the tensorboard menu in new and a new tensorboard instance is started with current directory as logdir.

- In notebook
runningtab, a list of tensorboard instances are showed. Managing operations such as browsing, navigating, shutdown can be found here.

The tensorboard instance interface is in http://jupyter-host/tensorboard/<name>/ with the instance names increasing from 1.

Next are the usages of tensorflow-notebook, all available in tensorboard-notebook.
What it Gives You
- Everything in Scipy Notebook
- Tensorflow and Keras for Python 3.x (without GPU support)
Basic Use
The following command starts a container with the Notebook server listening for HTTP connections on port 8888 with a randomly generated authentication token configured.
docker run -it --rm -p 8888:8888 lspvic/tensorboard-notebook
Take note of the authentication token included in the notebook startup log messages. Include it in the URL you visit to access the Notebook server or enter it in the Notebook login form.
Tensorflow Single Machine Mode
As distributed tensorflow is still immature, we currently only provide the single machine mode.
import tensorflow as tf
hello = tf.Variable('Hello World!')
sess = tf.Session()
init = tf.global_variables_initializer()
sess.run(init)
sess.run(hello)
Notebook Options
The Docker container executes a start-notebook.sh script script by default. The start-notebook.sh script handles the NB_UID, NB_GID and GRANT_SUDO features documented in the next section, and then executes the jupyter notebook.
You can pass Jupyter command line options through the start-notebook.sh script when launching the container. For example, to secure the Notebook server with a custom password hashed using IPython.lib.passwd() instead of the default token, run the following:
docker run -d -p 8888:8888 lspvic/tensorboard-notebook start-notebook.sh --NotebookApp.password='sha1:74ba40f8a388:c913541b7ee99d15d5ed31d4226bf7838f83a50e'
For example, to set the base URL of the notebook server, run the following:
docker run -d -p 8888:8888 lspvic/tensorboard-notebook start-notebook.sh --NotebookApp.base_url=/some/path
For example, to disable all authentication mechanisms (not a recommended practice):
docker run -d -p 8888:8888 lspvic/tensorboard-notebook start-notebook.sh --NotebookApp.token=''
You can sidestep the start-notebook.sh script and run your own commands in the container. See the Alternative Commands section later in this document for more information.
Docker Options
You may customize the execution of the Docker container and the command it is running with the following optional arguments.
-e GEN_CERT=yes- Generates a self-signed SSL certificate and configures Jupyter Notebook to use it to accept encrypted HTTPS connections.-e NB_UID=1000- Specify the uid of thejovyanuser. Useful to mount host volumes with specific file ownership. For this option to take effect, you must run the container with--user root. (Thestart-notebook.shscript willsu jovyanafter adjusting the user id.)-e NB_GID=100- Specify the gid of thejovyanuser. Useful to mount host volumes with specific file ownership. For this option to take effect, you must run the container with--user root. (Thestart-notebook.shscript willsu jovyanafter adjusting the group id.)-e GRANT_SUDO=yes- Gives thejovyanuser passwordlesssudocapability. Useful for installing OS packages. For this option to take effect, you must run the container with--user root. (Thestart-notebook.shscript willsu jovyanafter addingjovyanto sudoers.) You should only enablesudoif you trust the user or if the container is running on an isolated host.-v /some/host/folder/for/work:/home/jovyan/work- Mounts a host machine directory as folder in the container. Useful when you want to preserve notebooks and other work even after the container is destroyed. You must grant the within-container notebook user or group (NB_UIDorNB_GID) write access to the host directory (e.g.,sudo chown 1000 /some/host/folder/for/work).
SSL Certificates
You may mount SSL key and certificate files into a container and configure Jupyter Notebook to use them to accept HTTPS connections. For example, to mount a host folder containing a notebook.key and notebook.crt:
docker run -d -p 8888:8888
-v /some/host/folder:/etc/ssl/notebook
lspvic/tensorboard-notebook start-notebook.sh
--NotebookApp.keyfile=/etc/ssl/notebook/notebook.key
--NotebookApp.certfile=/etc/ssl/notebook/notebook.crt
Alternatively, you may mount a single PEM file containing both the key and certificate. For example:
docker run -d -p 8888:8888
-v /some/host/folder/notebook.pem:/etc/ssl/notebook.pem
lspvic/tensorboard-notebook start-notebook.sh
--NotebookApp.certfile=/etc/ssl/notebook.pem
In either case, Jupyter Notebook expects the key and certificate to be a base64 encoded text file. The certificate file or PEM may contain one or more certificates (e.g., server, intermediate, and root).
For additional information about using SSL, see the following:
- The docker-stacks/examples for information about how to use Let's Encrypt certificates when you run these stacks on a publicly visible domain.
- The jupyter_notebook_config.py file for how this Docker image generates a self-signed certificate.
- The Jupyter Notebook documentation for best practices about running a public notebook server in general, most of which are encoded in this image.
Conda Environments
The default Python 3.x Conda environment resides in /opt/conda.
The commands jupyter, ipython, python, pip, and conda (among others) are available in both environments. For convenience, you can install packages into either environment regardless of what environment is currently active using commands like the following:
# install a package into the default (python 3.x) environment
pip install some-package
conda install some-package
Alternative Commands
start.sh
The start.sh script supports the same features as the default start-notebook.sh script (e.g., GRANT_SUDO), but allows you to specify an arbitrary command to execute. For example, to run the text-based ipython console in a container, do the following:
docker run -it --rm lspvic/tensorboard-notebook start.sh ipython
Or, to run JupyterLab instead of the classic notebook, run the following:
docker run -it --rm -p 8888:8888 lspvic/tensorboard-notebook start.sh jupyter lab
This script is particularly useful when you derive a new Dockerfile from this image and install additional Jupyter applications with subcommands like jupyter console, jupyter kernelgateway, etc.
Others
You can bypass the provided scripts and specify your an arbitrary start command. If you do, keep in mind that certain features documented above will not function (e.g., GRANT_SUDO).
Comments
No customer comments for the moment.